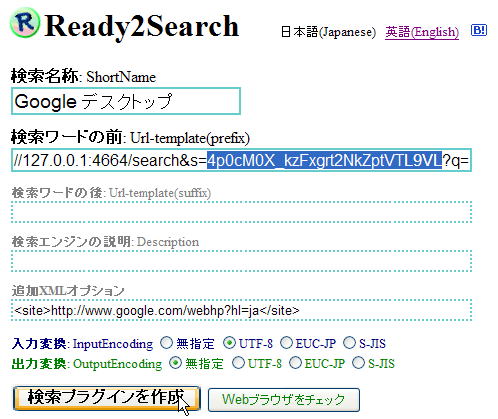[ブラウザからのローカルファイル検索(Google デスクトップ)] 
Google デスクトップを使うと、Webブラウザから各PC内にあるファイルを検索することができます。
このページでは、Googleデスクトップのインストールの手順を説明します。
また、Webブラウザの検索バーにGoogleデスクトップを入れる方法も紹介します。
Googleツールバーの検索設定をカスタマイズする方法:Internet Explorer等に組み込んで使うGoogleツールバーの検索設定をカスタマイズする方法の紹介です。
Ready2Searchでの検索プラグイン作成:Ready2Searchを使うと、Internet ExplorerやFirefoxで使用できる検索プラグインの作成、保存、伝達が簡単にできます。
ブラウザからの直接検索インデックス:Webブラウザの検索バー、Googleツールバーに検索設定を追加するためのカテゴリー別検索エンジンリストです。
Google デスクトップでのローカルファイル検索
このページではGoogle デスクトップという無料ツールを使って、自分のPC内(⇒ローカル)にあるファイル検索を行う方法を紹介します。Windows等のOS付属の検索機能よりも簡単に速く検索することができます。
- Google(グーグル)はアメリカのIT企業、またはその企業の検索エンジンを指します。Googleは検索関連ツールを無料で提供しており、このGoogle デスクトップもGoogleのツールの一つです。
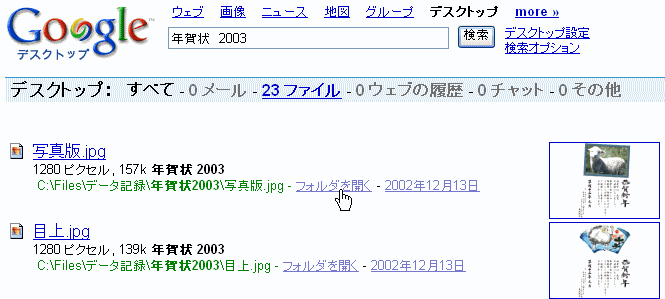
高速検索の仕組み
GoogleやYahoo!といったWebサーバ上にある検索エンジンから、個人のPCのハードディスク内にあるファイルを検索することはできません。もしこれが可能であるなら、検索エンジンの運営者、それを利用する第三者に個人のファイルを見られてしまうというセキュリティ上の問題が生じます。個人のPC内にあるファイルを簡単に速く検索したい一方で、外部からは見られたくないというジレンマがあります。このジレンマを解決するのがGoogle デスクトップ等のローカル検索ツールです。
- 2006年7月のITmediaの記事で紹介されているように、Google デスクトップ以外にも無料のローカル検索のツールがあります。
Windowsを含めOSの検索機能を使えば、各PC内のファイルを検索することはできます。ただ、ハードディスクの全体検索のように検索対象が多いと、一般的には時間がかかります。しかし検索対象が多い場合に必ずしも検索に時間がかかるわけではありません。Googleは膨大な情報を持っていますが、検索にかかる時間はたいてい0.1秒を切っています。Googleは事前にWebページを調べておき、データベース化しています。Googleで検索を行った場合は、毎回80億以上のページを調べるのではなく、作成済みのデータベースを調べています。この事前に作成された検索用データベースが高速検索を可能にしています。
- 検索データベースを事前に作るために、変更して間もないファイルは、検索結果の表示と現在の内容が異なることもあります。存在しなくなったファイルは、検索結果に現れてもリンク切れになってしまいます。
- 検索エンジンが事前に調べた時点で取得したファイル、もしくはそれを変換したものをキャッシュと言います。Google デスクトップを含めて検索結果のページからキャッシュを閲覧ができる場合があります。
- 新しく作成されたファイルは、順次インデックスに追加されるようです。
Google デスクトップのインストール
まずhttp://desktop.google.co.jp/から、Google デスクトップをダウンロードします。
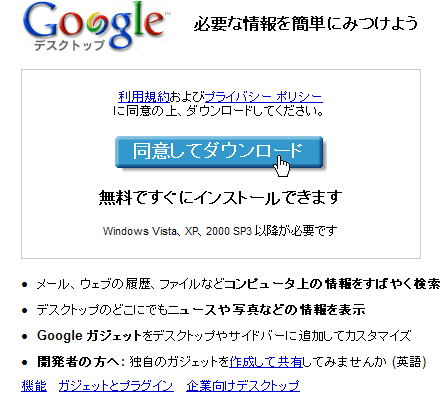
ダウンロードしたファイルをクリックして実行し、Googleデスクトップをインストールします。
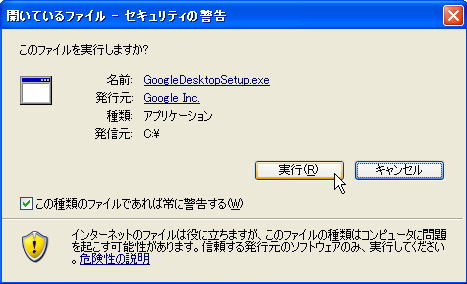
いくつか設定をしてインストールを終了すると、GoogleデスクトップがInternet Explorerに表示されます。PCが放置されている状態で検索用のインデックスを作成します。検索インデックスを作ってもらうためにはしばらくPCを放置しておきます。
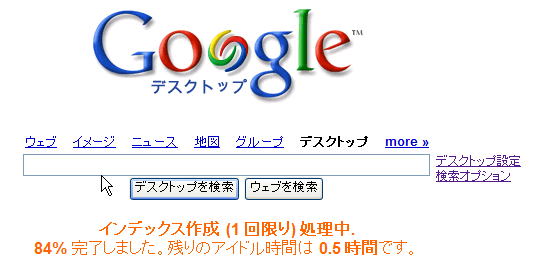
検索インデックスの作成が終われば、Googleデスクトップを使って各PC内のファイルを検索できます。タスクバー上にGoogleデスクトップのマークが現れている状態で、検索語句を入力して検索することができます。
Internet Explorerを閉じてしまった場合は、Windows画面の右下にあるタスクバー上のGoogleデスクトップを右クリックして、『デスクトップを検索』を選択してください。タスクバー上にGoogleデスクトップが現れていない場合は、デスクトップ上ののアイコンをクリックしたり、[Windows左下のスタートボタン]⇒[プログラム]⇒[Google デスクトップ]をクリックすることでGoogleデスクトップを起動してください。
- Googleデスクトップをインストールした状態では、ページの右側にニュース等を表示する『サイドバー』が検索ボックスに指定されています。この表示を消したい場合は、タスクバーのメニューの中の『なし』を選択してください。
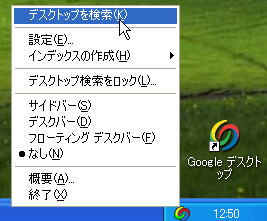
各Webブラウザでの表示
Windowsを使用している場合、GoogleデスクトップはInternet Explorerで起動するようになっています。Firefoxなど他のWebブラウザでGoogleデスクトップを使いたい場合は、Internet Explorerのアドレスバーに現れているURLをコピーして、Firefoxのアドレスバーに貼り付けてください。Googleデスクトップが表示された画面をブックマークやお気に入りに登録しておくと、Internet Explorer以外のWebブラウザからでもGoogleデスクトップのページへ簡単に行くことができます。
- アドレスバーの[s=]に続く文字列は、PC毎に異なっているはずです。この文字列はWebブラウザからの直接検索で検索用のUELに使う文字列とも異なるはずです。
- Googleにアカウントを作成しログインしていれば、Internet Explorer以外のWebブラウザを使ってGoogleにアクセスした場合でもデスクトップ検索へのリンク等が表示されます。

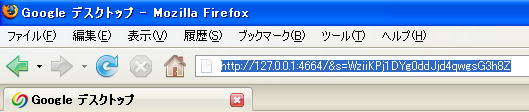
デスクトップ設定からのカスタマイズ
検索画面での[デスクトップ設定]や[Windows左下のスタートボタン]⇒[プログラム]⇒[Google デスクトップ]⇒[Google デスクトップ]からGoogleツールバーの検索設定を指定することができます。
『ローカルのインデックス作成』では、検索対象とするファイルの種類などを指定できます。
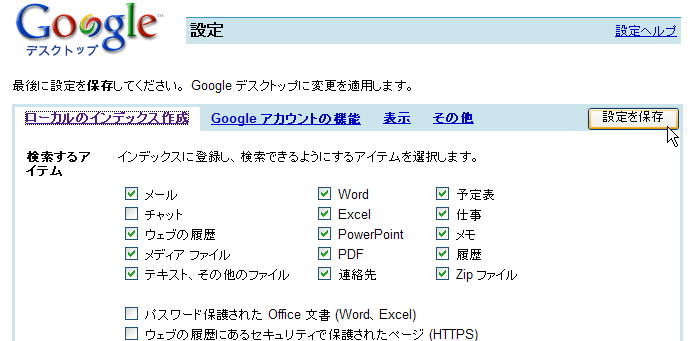
『Googleアカウントの機能』では、GoogleのWebメールであるGmailのアカウントを入力し、検索対象に加えることができます。
- Googleデスクトップを利用せずにGmailを検索したい場合は、ブラウザからのその他の検索:Gmailを参照してください。
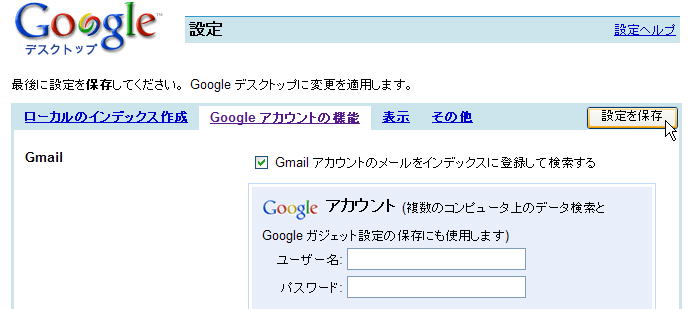
『表示』では、『検索ボックス』や『1ページ毎の検索結果の表示数』、『デスクトップの検索結果をGoogleウェブ検索結果ページに表示するか?』などを指定できます。
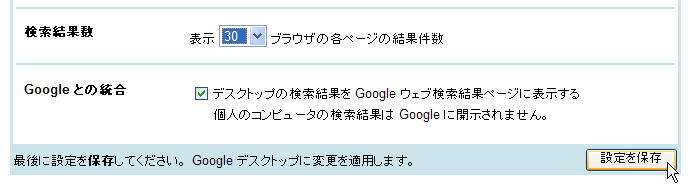
『デスクトップの検索結果をGoogleウェブ検索結果ページに表示する』にチェックを入れておくと、GoogleでWeb検索を行った場合でも、自分のPC内の検索結果を先頭に表示します。
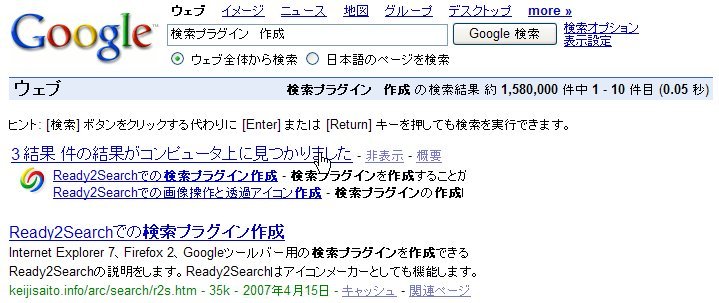
WebブラウザからのGoogle デスクトップを直接検索
Googleデスクトップを利用したローカルファイル検索は、Firefox等のWebブラウザの検索バーやGoogleツールバーに入れることができます。ただ、『PCごとの文字列』が各PCで異なるために、個々人で文字列をチェックして入力をする必要があります。
- 検索バーからの検索でもデスクトップ設定からのカスタマイズで指定した設定に従います。ただ『関連性の高い順に並べ替え』への変更は『PCごとの文字列』が変わってしまうため、できないようです。
Google デスクトップ各PC内にあるファイル、メール、Webの履歴を検索できます。
![]()
![]()
![]()
![]() Ready2Search:標準プラグイン(Internet Explorer、Firefox、Googleツールバー)
Ready2Search:標準プラグイン(Internet Explorer、Firefox、Googleツールバー)
 エンコード
エンコード UTF8 メソッド
UTF8 メソッド GET
GET

『PCごとの文字列』の確認方法
検索バーからGoogleデスクトップを検索する場合に用いる『PCごとの文字列』は個々人でURLを確認して入力する必要があります。Internet ExplorerでGoogle デスクトップのページを開き、[デスクトップを検索]にカーソルを合わせると、ウィンドウの左下部にあるステータスバーで、s=に続いて『PCごとの文字列』が表示されます。
- Internet Explorerで画面下部に表示が出ない場合は、[表示]→[ステータスバー]にチェックを入れてください。
- Firefoxの場合は、ステータスバーを表示してもボタンに対してのリンクの表示はありません。
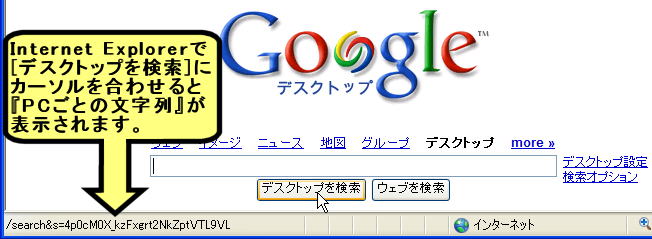
検索語句を入力せず、空白のままで[デスクトップを検索]をクリックしてください。
- 検索語句を入力してから検索すると、アドレスバーに現れる文字列は一般的なデスクトップ検索に使えないものに変化してしまいます。
アドレスバーのURLの中に『PCごとの文字列』が表示されます。[s=]と[?q=]間をコピーしてください。
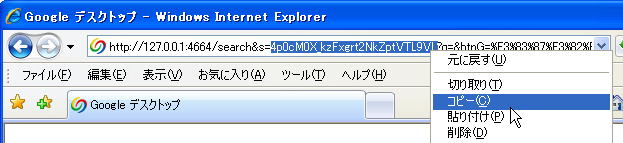
コピーした『PCごとの文字列』をReady2Search内の『検索ワードの前』やSleipnirのリクエスト、LunascapeのURLに貼り付けることで検索プラグインが作成できます。